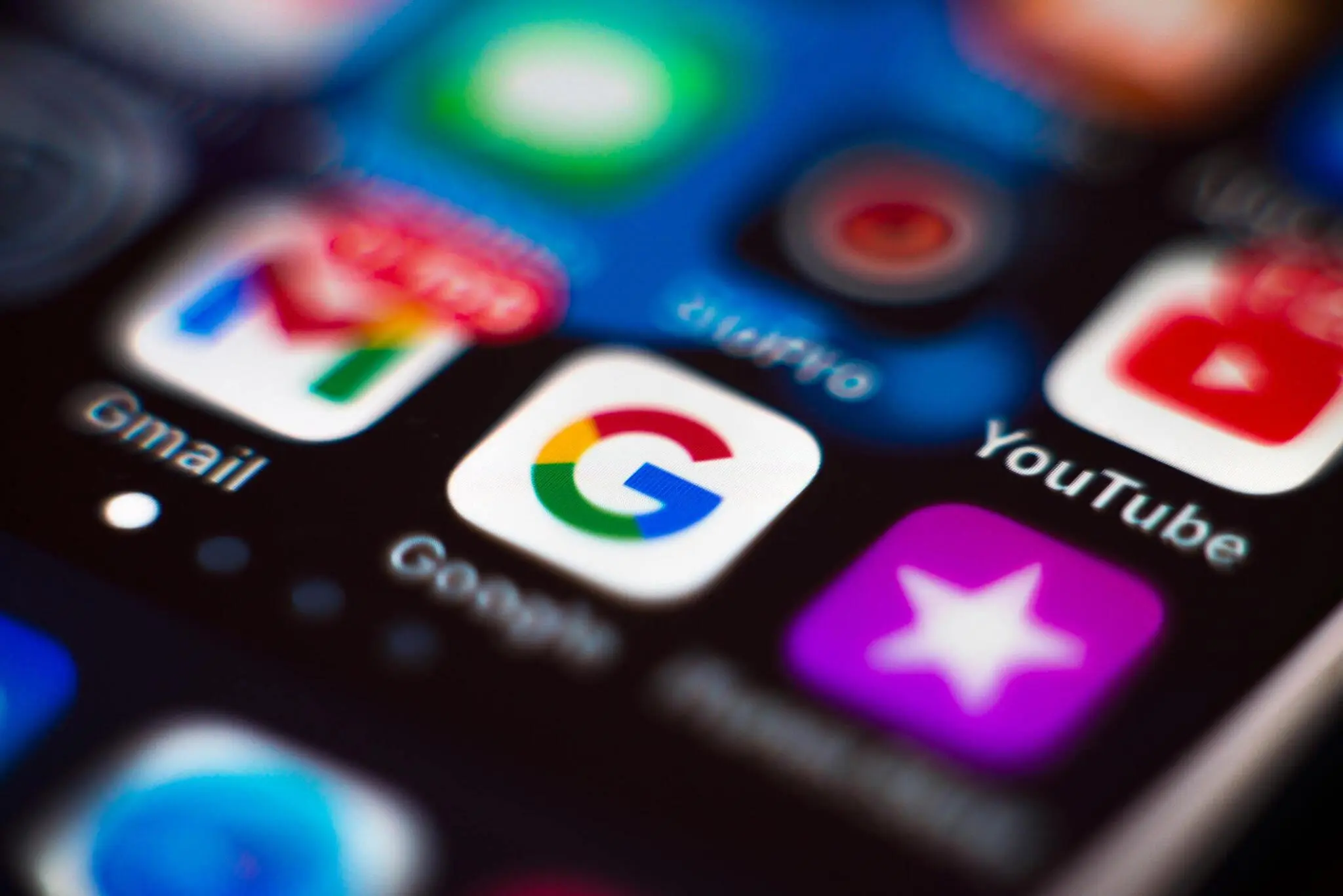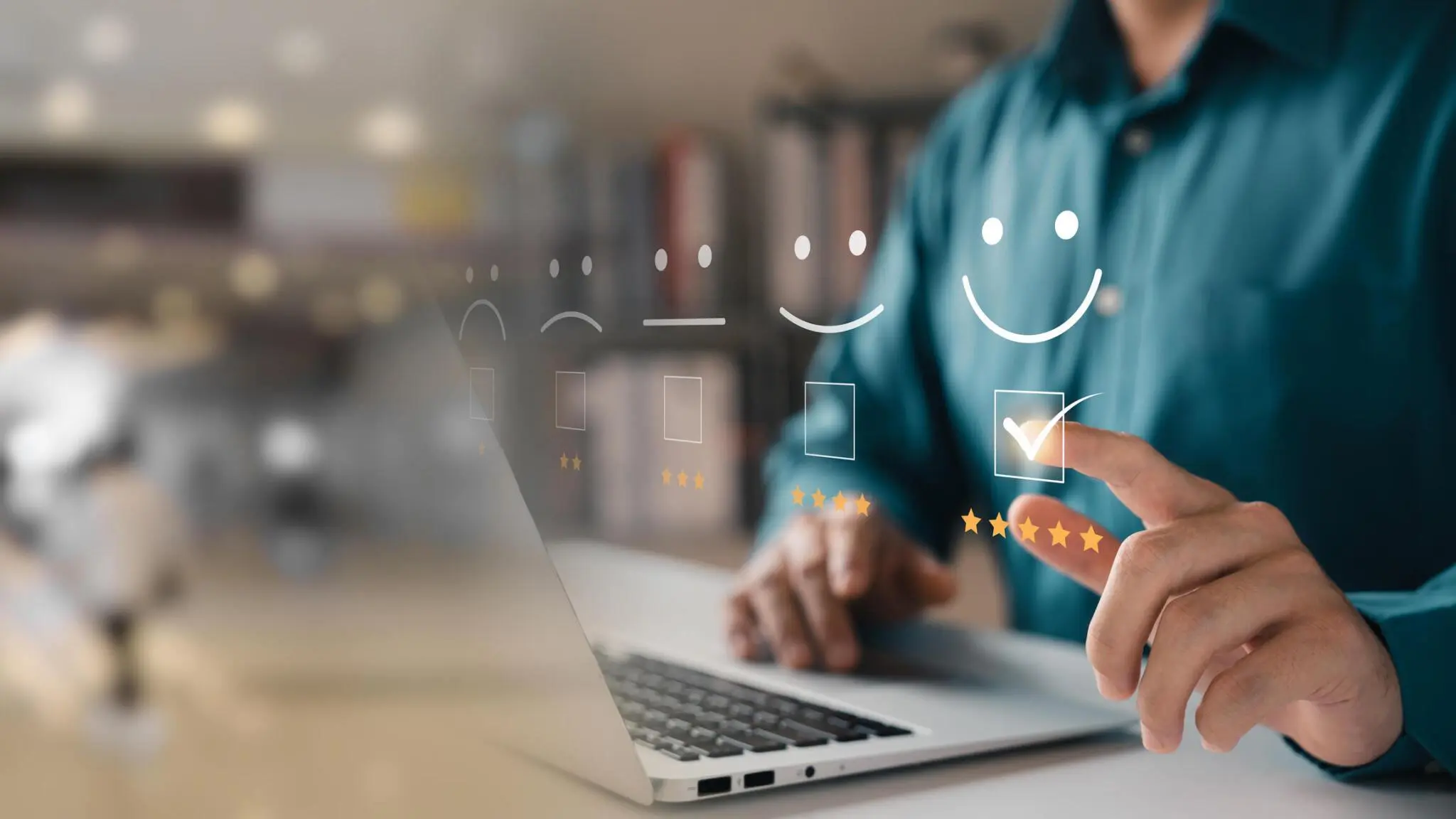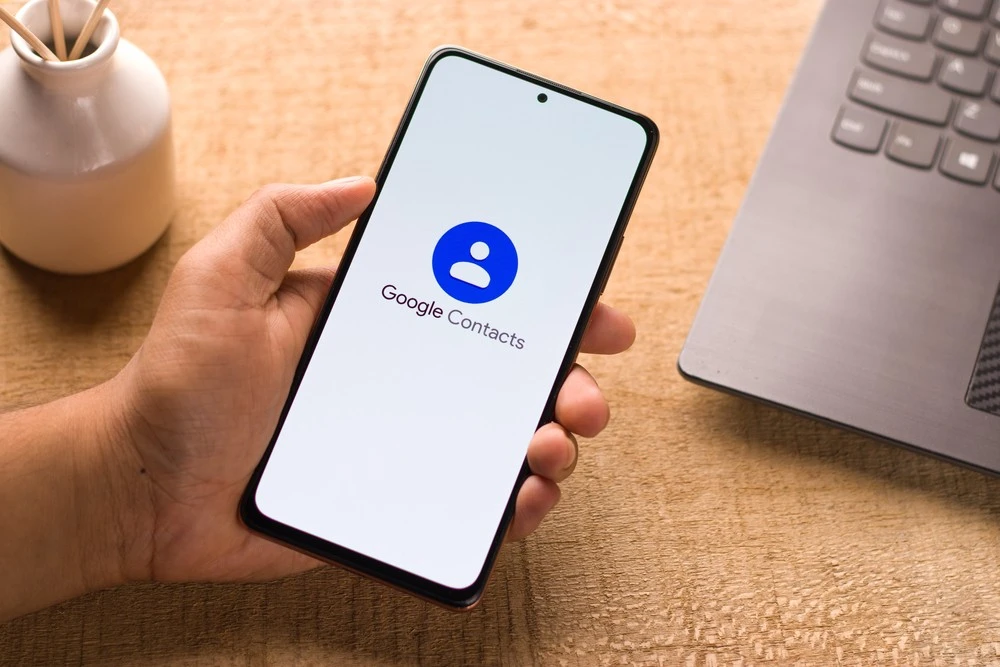The Ultimate Guide to Setting Up Google Workspace for Your Organization: A Galactic Journey
By Patronum
May 30, 2023
Share Article
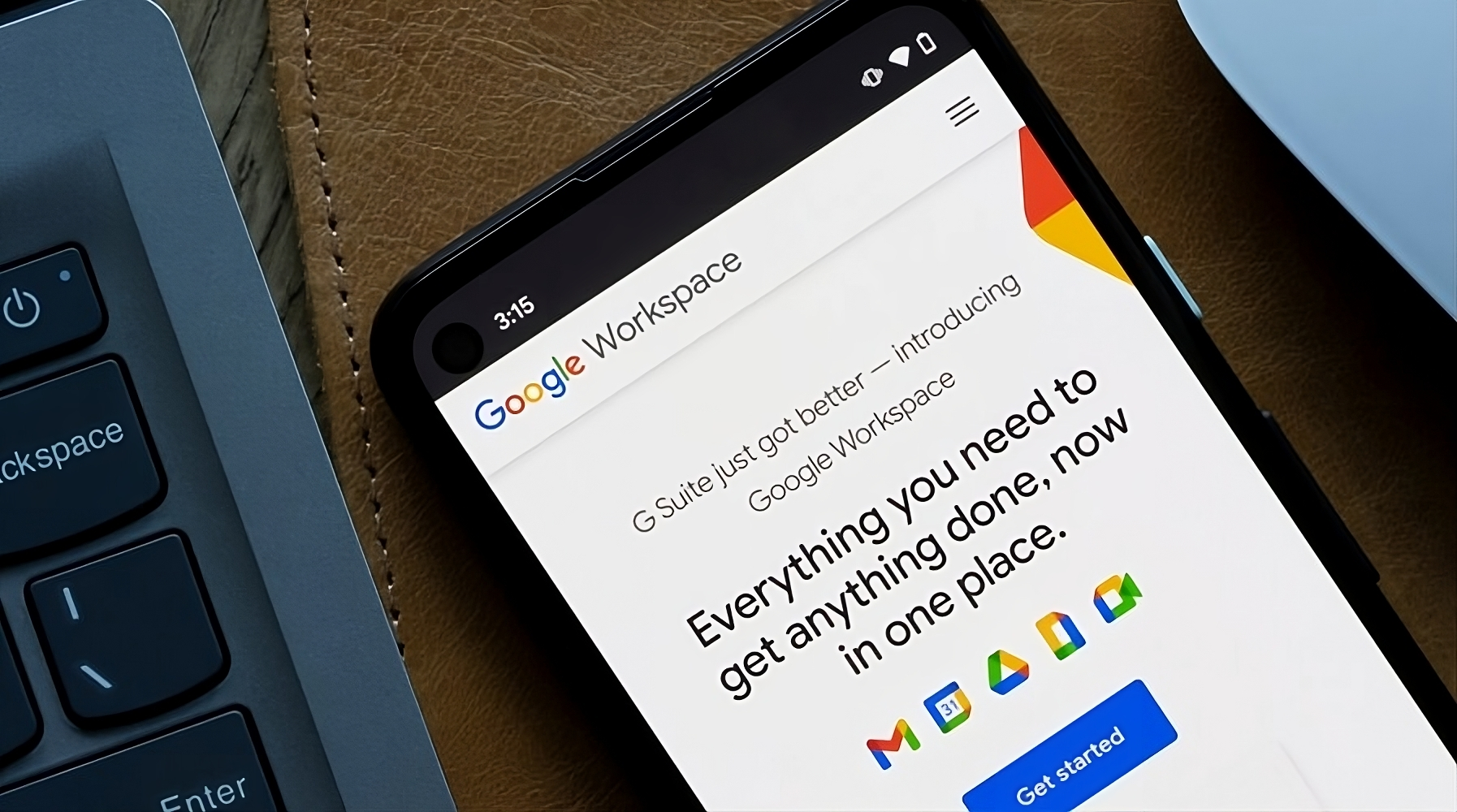
By Patronum
May 30, 2023
Share Article
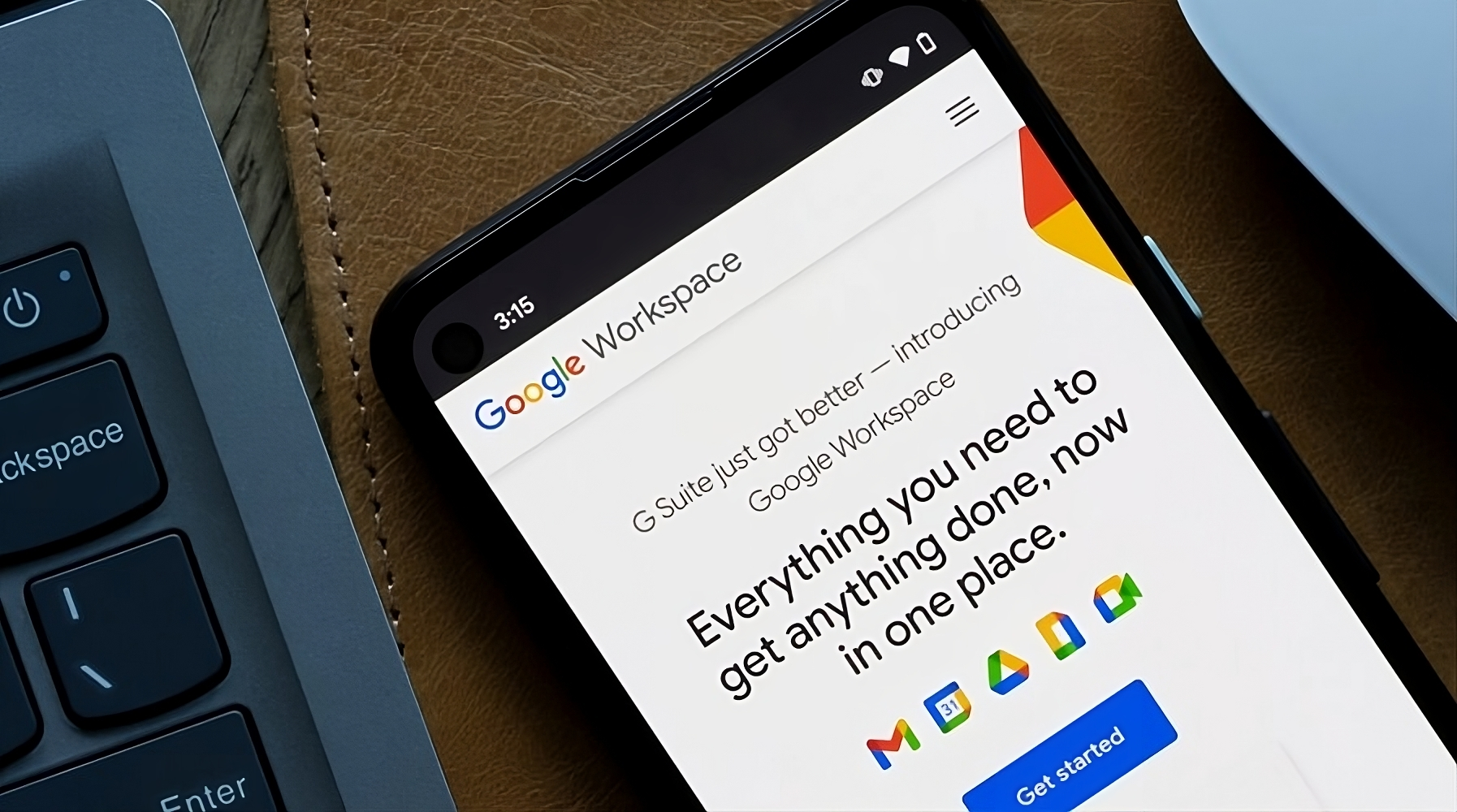
Setting up Google Workspace for your organization can feel a bit like embarking on a galactic journey. You’re the captain, your team is your trusty crew, and Google Workspace is your trusty spaceship. Just like Captain Jean-Luc Picard in “Star Trek: The Next Generation,” it’s your duty to navigate your crew towards successful communication and collaboration. “Engage!”
Before embarking on your mission, it’s essential to understand your goals. Google Workspace isn’t merely a collection of productivity tools; it’s a comprehensive platform that fosters collaboration, streamlines operations, and accelerates innovation. Understanding the ‘Google Workspace Management’ concept is crucial to maximizing these benefits. As your role as a ‘Google Workspace Manager,’ think of yourself as the pilot navigating the ship towards undiscovered realms of productivity and collaboration.
As you embark on this Google Workspace journey, your very first task is to assemble your dependable crew. This involves setting up user accounts, the gateways to the constellation of Google Workspace apps.
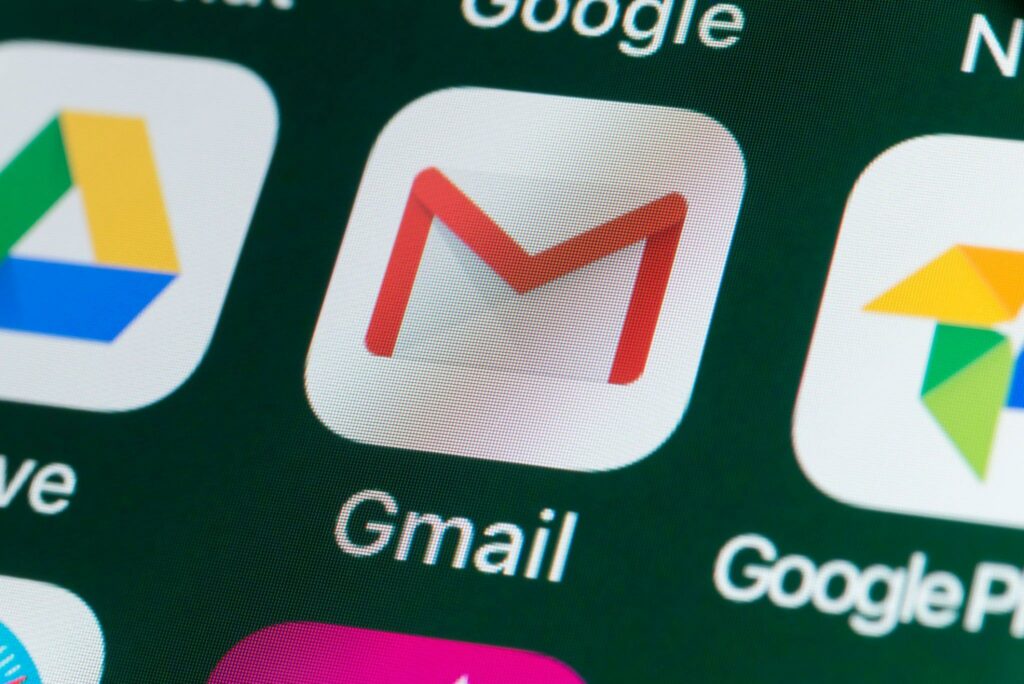
Initiate this process by launching the Google Admin console, the central hub for managing your Google Workspace. Here, you can add users individually or in bulk, depending on the size of your crew. To add a user, simply click on ‘Users’, then ‘+’, followed by ‘Add new user’. You will then fill in the user’s first name, last name, email address, and secondary email. For bulk additions, you can upload a CSV file with all the necessary user information.
Keep in mind, a systematic username convention will help maintain a professional image and streamline user management. For instance, you might use the ‘firstinitiallastname@yourcompany.com’ format.
Also, consider the level of access each user requires. You’ll want to assign roles that reflect their responsibilities in the organization. For instance, some members may need admin privileges, while others don’t.
Lastly, communicate effectively with your crew members about their new accounts. Ensure they understand how to log in and change their temporary passwords. Offering training sessions or resources on using Google Workspace apps can also facilitate a smooth transition.
Next, it’s time to set up your galactic headquarters—Gmail. Your organization’s email communication hub should be a reflection of your corporate identity and professionalism.
First, establish your company’s email addresses using the Admin console. These should follow the same naming convention you used for user accounts.
Next, configure Gmail settings to align with your organization’s needs. For instance, you might want to enable ‘Out of Office’ replies for all users or configure IMAP and POP settings if your organization uses email clients other than Gmail.
Email signature is another critical aspect of Gmail setup. A uniform email signature across your organization not only ensures consistency but also reinforces your brand identity. With Google Workspace, you can create a standardized email signature featuring your company logo, social media links, and any other necessary information.
Dividing your users into organizational units is another beneficial step. You can group users based on their roles, departments, or any other criterion that suits your organization. These groups can then have different settings and permissions, providing a layer of organizational structure and control to your Workspace setup.
Lastly, consider setting up aliases (alternate addresses) that can be used to receive emails. For example, ‘support@yourcompany.com’ can be set up as an alias to redirect emails to a particular user or a group.
Like a star map guiding your journey through the cosmos, Google Calendar can help align your crew and ensure everyone is on the same trajectory. So, let’s delve into the steps of setting up Google Calendar for your organization.
Once in your Google Admin console, navigate to ‘Apps’, then ‘Google Workspace’, and finally ‘Calendar’. Here, you can adjust settings for your entire organization or individual organizational units, based on your needs.
The first crucial step is setting sharing options. You can control how much information users can share outside your organization, if any. For instance, you might choose to share only free/busy information or all event details. Also, you can decide if your users can share calendars with people outside your organization.
Next, manage video conferencing settings. Since Google Meet is integrated with Google Calendar, ensure that video conferencing is automatically added to events. This way, your team can quickly jump on a call right from the calendar event.
Additionally, you might want to set up secondary calendars for specific purposes like booking resources (meeting rooms, projectors, etc.). Users can create these calendars and share them with the rest of the team for seamless resource management.
Another useful feature is ‘Out of Office’. Encourage your team to use this feature to mark their vacations or time-off. This helps in planning meetings and tasks efficiently without any scheduling conflicts.
In the realm of Google Workspace, Google Chat and Meet are akin to the ship’s intercom and meeting room, respectively. They facilitate seamless communication and collaboration, whether your team members are in the same office or galaxies apart.
Starting with Google Chat, navigate to the Admin console, then to ‘Apps’, ‘Google Workspace’, and finally ‘Google Chat’. Here, you can adjust settings to fit your organizational needs. You can decide whether chat history is kept, whether external users can join chats, and whether intelligent features like smart reply and smart compose are enabled.
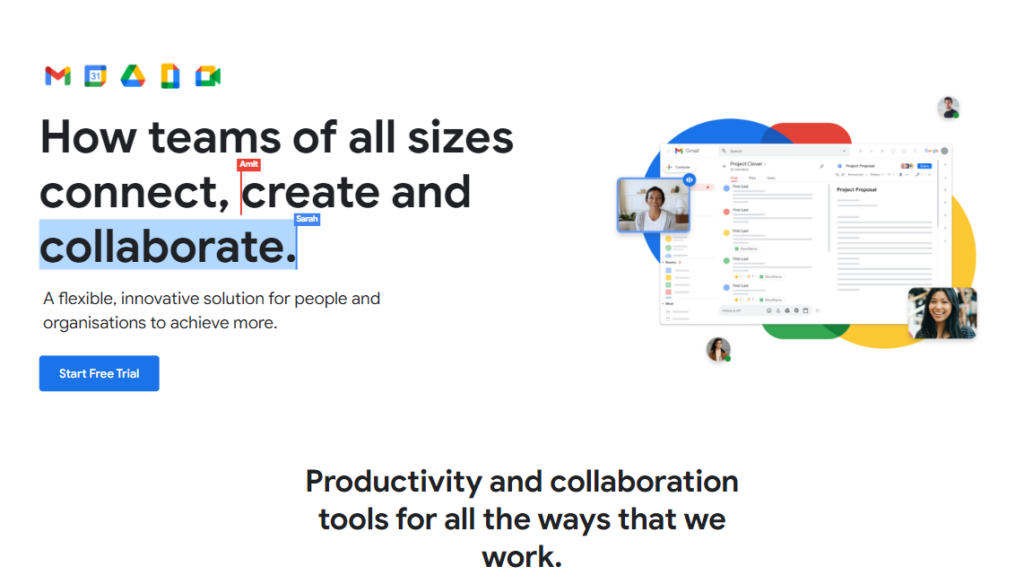
Google Chat rooms can also serve as dedicated spaces for team collaboration. Consider creating chat rooms for specific departments, projects, or any other group in your organization. This way, pertinent discussions and files can be kept in one accessible location.
Turning our attention to Google Meet, the setup process is quite straightforward. Navigate to ‘Google Workspace’, then ‘Google Meet’. Here, you can control video settings, like whether video is automatically turned on for meetings. You can also set up dial-in numbers for those who might need to join calls via phone.
To foster an environment of respect and professionalism, you can establish a code of conduct for Google Meet meetings, including expectations regarding punctuality, background noise, and discussion etiquette. It’s also good practice to train your crew members on using these platforms, ensuring they can utilize these tools effectively for maximum productivity.
With Google Drive, you’re not just setting up a cloud storage system; you’re charting a course for collaborative productivity. As you step into this realm, consider these steps.
In the Admin console, navigate to ‘Apps’, ‘Google Workspace’, and ‘Drive and Docs’. Here, you’ll find settings for sharing, offline access, and updates. For sharing settings, decide how files can be shared both within and outside your organization, and whether link sharing is allowed.
To keep your Google Drive space orderly, establish guidelines for file naming and organization. Using specific naming conventions, folder structures, and color-coding can make it easier to locate files and understand their content at a glance.
Google Drive allows you to create shared drives for departments, projects, or any group within your organization. These shared drives enable everyone in the group to access, edit, and collaborate on files, keeping everyone on the same page. Remember, as Morpheus from the Matrix would say, “There’s a difference between knowing the path and walking the path.” Training your team on these guidelines is crucial for effective implementation.
Another critical aspect is setting up access permissions for files and folders. You can set varying levels of access, such as ‘view’, ‘comment’, or ‘edit’, based on the user’s role and the file’s nature. Also, consider setting up alerts for when documents are shared outside the organization to maintain control over your data.
Finally, for documents that require multiple users’ input, consider utilizing Google Docs, Sheets, or Slides’ collaborative features. These allow multiple users to work on a document simultaneously, increasing efficiency and fostering a collaborative environment.
While Google Workspace comes with a vast array of tools, integrating third-party apps can enhance functionality, streamline workflows, and ‘power-up’ your Workspace. This process is akin to equipping your starship with advanced alien tech to traverse the vast cosmos more efficiently.
Start by identifying your organization’s specific needs. There might be project management tools, CRM systems, or even social media management tools that your team uses regularly. Most of these can be integrated into Google Workspace, ensuring seamless information flow and improved productivity.
Once you’ve identified the apps to integrate, navigate to the Admin console, then to ‘Apps’, and ‘Marketplace apps’. Here, you can add new apps to your Google Workspace. You’ll also control who has access to these apps and the data they can access.
Make sure to set up the apps correctly, aligning them with your Workspace’s existing structure and policies. Depending on the app, you might need to set up shared spaces, control access permissions, or integrate the app with existing Google tools.
Don’t forget to train your crew members on using these new apps. Provide resources or sessions to explain how the apps work and how they integrate with their existing workflows. As Tony Stark from the Iron Man series would say, “It’s not enough to be a genius. You have to be a genius who can get things done.”
Just like a starship cruising through space, your Google Workspace requires regular maintenance and updates to keep running smoothly. This ensures optimal performance, keeps your data secure, and fosters an environment conducive to productivity.
Firstly, ensure regular monitoring of user activities. The Admin console provides reports on user activities, audit logs, and security issues. This allows you to spot any potential problems, understand user behaviour, and make informed decisions on Workspace usage and policies.
Maintaining data security is another crucial aspect of Workspace management. Regularly review and update security settings, ensure two-factor authentication is enabled, and monitor for any unusual activities that might indicate security breaches. Encourage users to report any suspicious activities and educate them about security best practices.
Also, keep track of updates from Google. Google Workspace frequently gets updated with new features, security patches, and improvements. Keeping your Workspace updated ensures you have the latest features and security measures. You can find update information in the Admin console or through Google’s update blogs and newsletters.
Lastly, seek user feedback regularly. Users are the ones interacting with the Workspace daily, and their insights can be valuable in identifying issues, improving workflows, and making the Workspace better suited to your organization’s needs.
Just as every good ship needs a reliable, powerful navigation system, every Google Workspace environment needs a competent, comprehensive management tool. This is where Patronum steps in. It’s like having your very own “HAL 9000”, but without the rogue AI issues, aiding you in piloting your Google Workspace environment effectively and efficiently.
Patronum offers a range of features designed to streamline Google Workspace management, and can be thought of as the Starship Enterprise’s onboard computer – except it’s less “Computer, earl grey, hot” and more “Computer, streamline my Google Workspace.”
Firstly, Patronum provides tools for user provisioning and management. Whether you’re adding a new crew member or managing existing ones, Patronum allows you to easily create and configure user accounts, ensuring the right access levels and settings for every user. This can save countless hours compared to manual management.
Next, Patronum provides dynamic email signatures. Just like a Starfleet officer’s uniform denotes their rank and role, an email signature tells your recipients who you are and what you do. Patronum allows you to create uniform, professional, and dynamic email signatures that automatically update based on the user’s information. This not only enhances your company’s branding but also ensures consistency across all communications.
Patronum also shines when it comes to data and security management. With features for Google Drive management, data loss prevention, and auditing, Patronum allows you to maintain control over your data, ensure security, and comply with regulatory requirements. It’s like having your very own security officer, constantly ensuring the safety of your crew and data.
Lastly, Patronum provides tools for managing Google Groups and Google Contacts. This enables you to effectively manage communication within your organization, ensuring everyone is kept in the loop. It’s like having an efficient communications officer, ensuring all channels are open and clear.
In short, Patronum can simplify your Google Workspace management, allowing you to focus more on leading your team and less on mundane administrative tasks.
To wrap up, setting up Google Workspace for your organization might seem like a herculean task, akin to planning a voyage through the cosmos. However, with these guidelines, you’re well-equipped to navigate through it. Remember, just like Captain Picard from Star Trek, you’re not just managing a Workspace; you’re leading a crew on an adventure through the vast expanse of digital productivity. So, set your phasers to ‘fun’, engage with the process, and boldly go where no organization has gone before!
And there you have it, your comprehensive guide to setting up Google Workspace for your organization. From identifying your crew members to setting your communication channels, charting your course with Google Drive, and integrating third-party apps to enhance your voyage, you are now equipped with the knowledge you need to embark on this exciting journey. Remember, with the help of tools like Patronum, managing your Google Workspace can be as thrilling and satisfying as exploring new worlds and “boldly going where no man has gone before.”
In the vast universe of digital collaboration, the Google Workspace is your starship, and as its Captain, you have the responsibility to ensure its effective management for the success of your mission. So take the helm, engage your warp drive, and embark on your voyage towards optimized productivity and collaboration. Safe travels, Captain!